티스토리 뷰
디스크 공간 확인
다음 명령으로 디스크 공간을 확인합니다.
# 디스크 공간 확인
$ df -h

사용률이 90%로, 여유 공간이 1.7GB 밖에 남아있지 않습니다.
디스크 공간의 확장이 필요합니다.
디스크 공간 확장
VMware 설정 변경
해당 VM이 실행중이지 않은 상태에서 디스크 용량을 확장합니다. (VM이 실행중인 상태에서는 디스크 용량 확장이 불가능합니다!!)
"Edit virtual machine settings > Hard Disk (SCSI) > Expand..." 메뉴에서 20GB로 설정된 디스크 용량을 30GB로 확장합니다.
※ 확장 후 스크린샷을 찍어서 그림에서는 현재 디스크 용량이 30GB로 설정되어 있습니다. :(
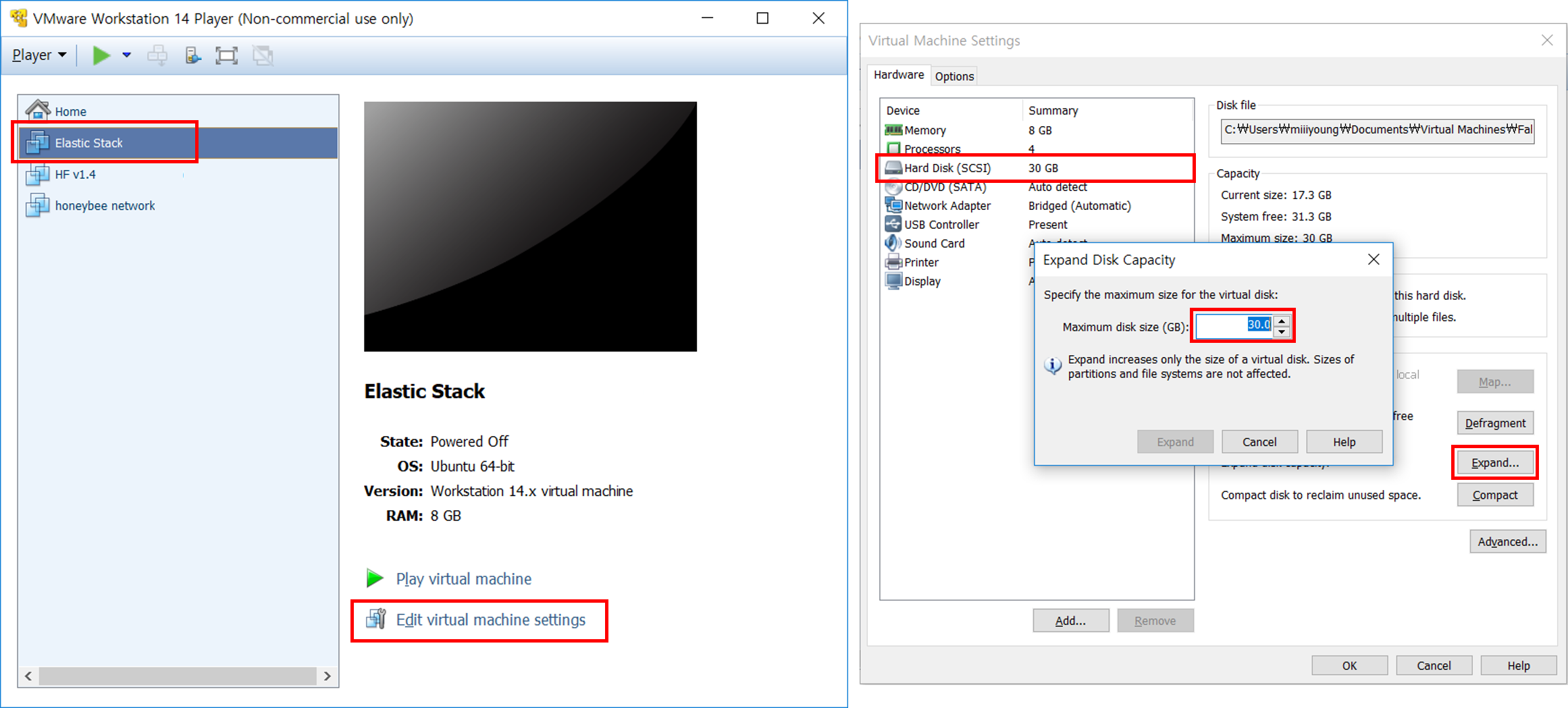
파티션 프로그램 설치 및 실행
파티션 할당을 위한 파티션 프로그램을 설치합니다. 여기에서는 gparted를 사용합니다.
# 파티션 프로그램 설치
$ sudo apt-get install gparted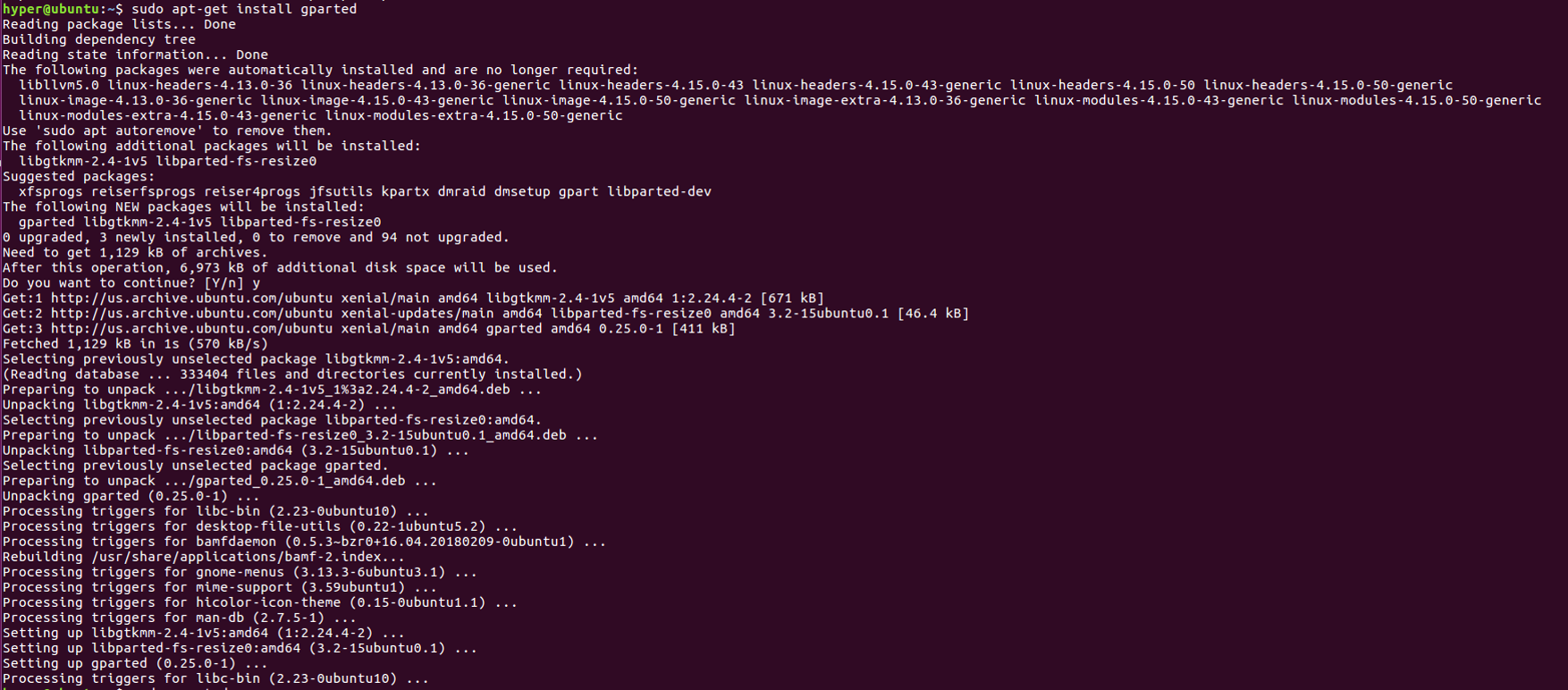
설치가 완료되면 파티션 프로그램을 실행합니다.
# 파티션 프로그램 실행
$ sudo gparted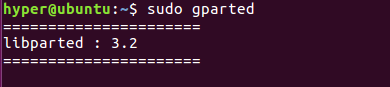
파티션 할당
빨간색으로 표시된 /dev/sda1(ext4) 파티션이 주 파티션이고, 파란색으로 표시된 unallocated(unallocated) 파티션이 확장한 디스크 공간입니다.

unallocated 공간을 /dev/sda1에 확장하겠습니다.
크기 조정을 위해서는 중간의 /dev/sda2(extended), /dev/sda5(linux-swap) 파티션을 삭제해줘야 합니다.
두 개의 파티션을 각각 선택한 뒤 마우스 오른쪽 버튼을 클릭해 "Delete" 합니다.
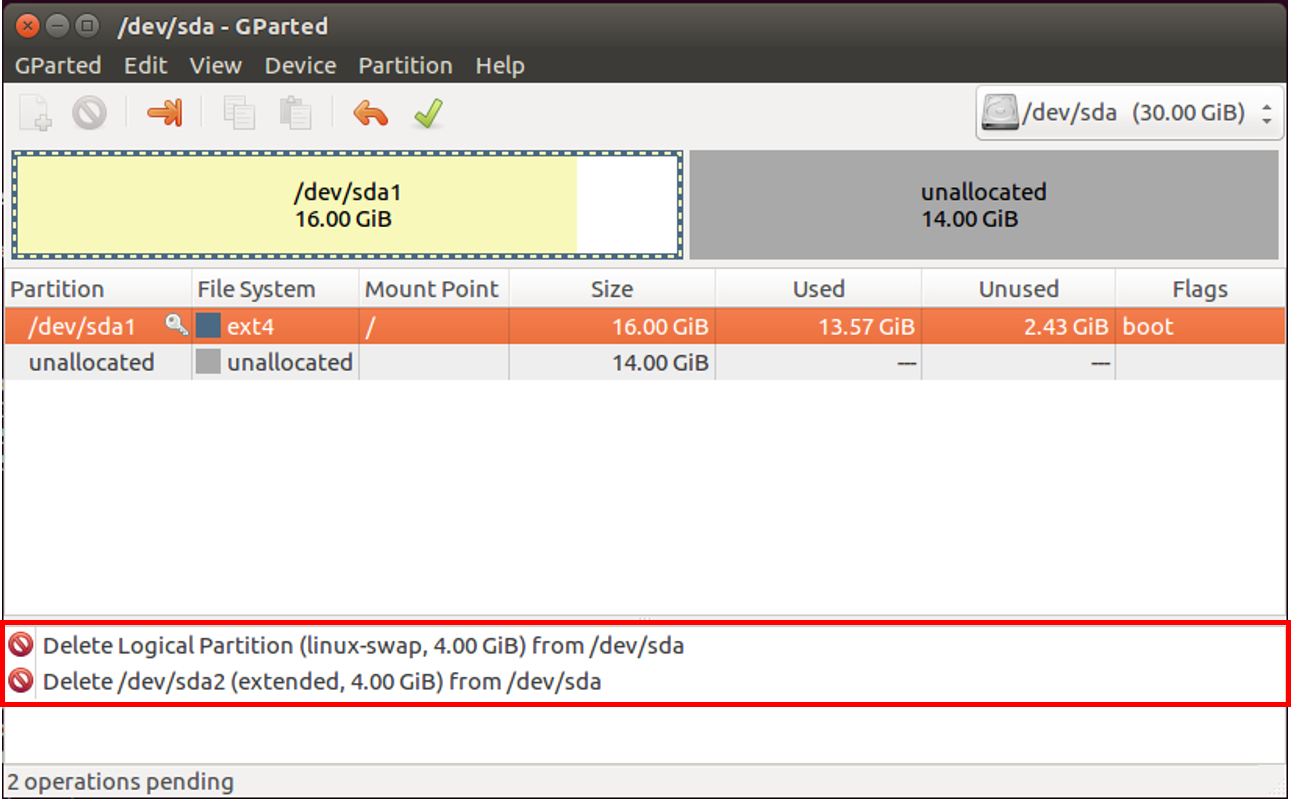
이제 /dev/sda1(ext4) 파티션을 확장합니다. 마우스 오른쪽 버튼을 클릭해 Resize/Move(크기조정/이동) 창을 열어줍니다.
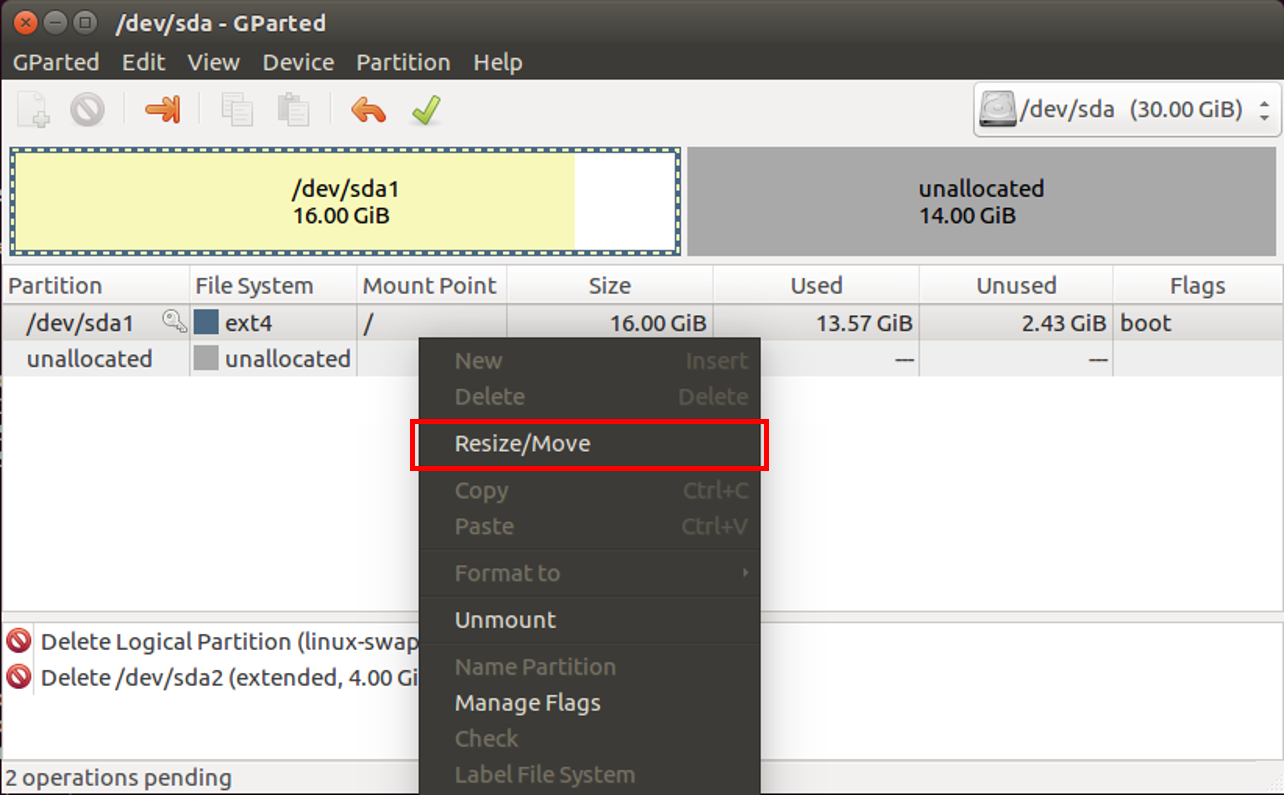
화살표를 드래그해 크기를 최대로 조정하고 "Resize" 버튼을 클릭합니다.
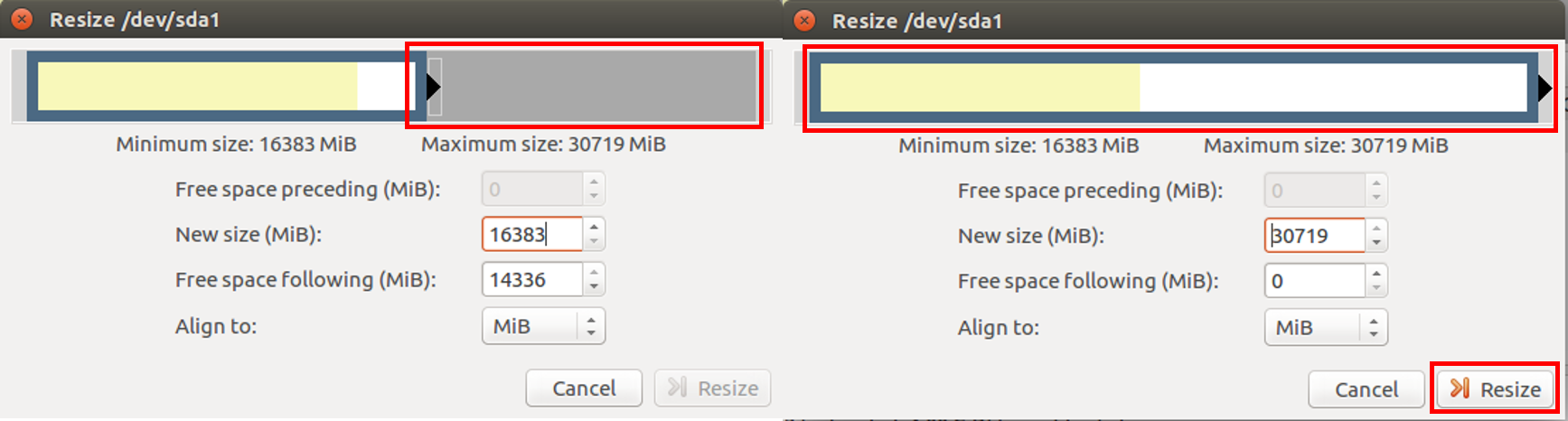
/dev/sda1(ext4) 파티션의 크기가 30GB로 확장된 것을 확인할 수 있습니다.

이제 "체크" 아이콘을 클릭해 변경된 설정을 적용합니다.
파티션을 조정하면 데이터의 유실이 발생할 수 있으니 백업을 하라는 주의 문구가 나오는데 "Apply" 버튼을 클릭합니다.
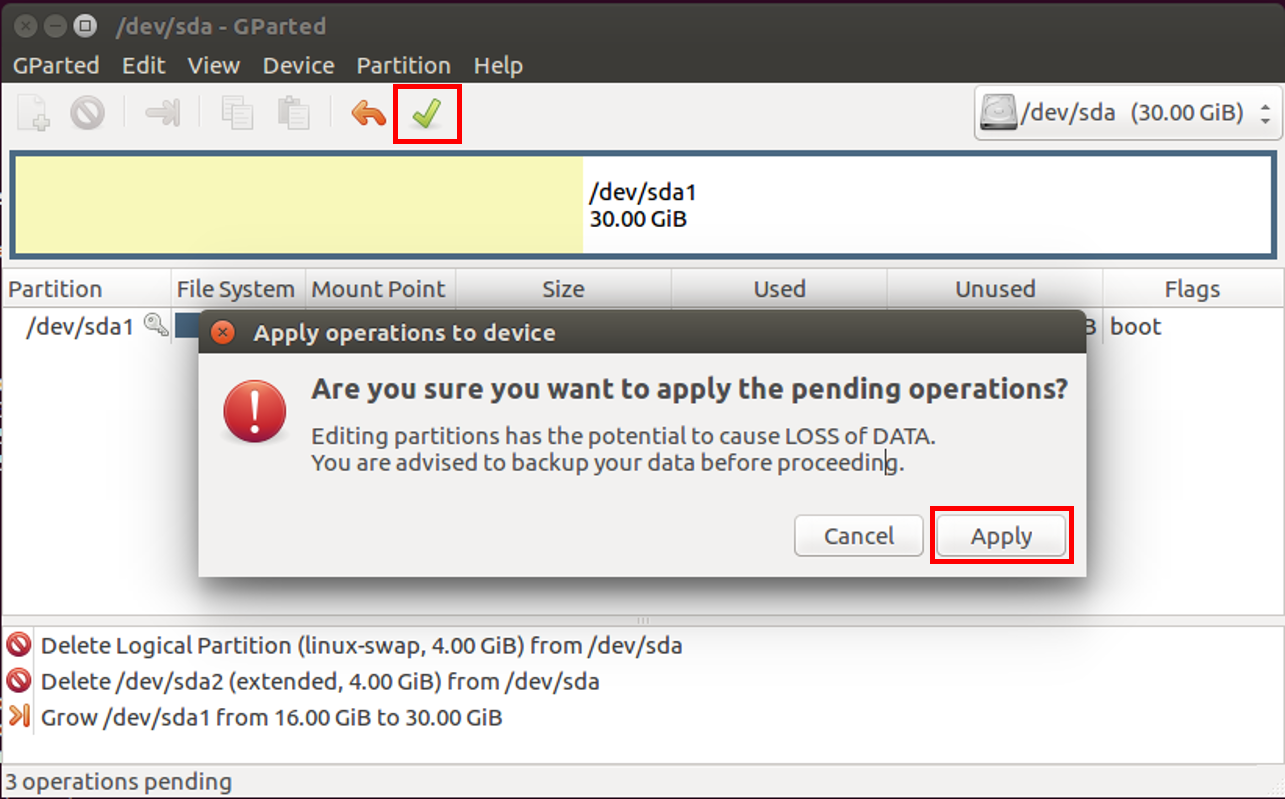
다음과 같이 "All operations successfully completed" 문구가 출력되면 파티션 할당이 완료된 것입니다.
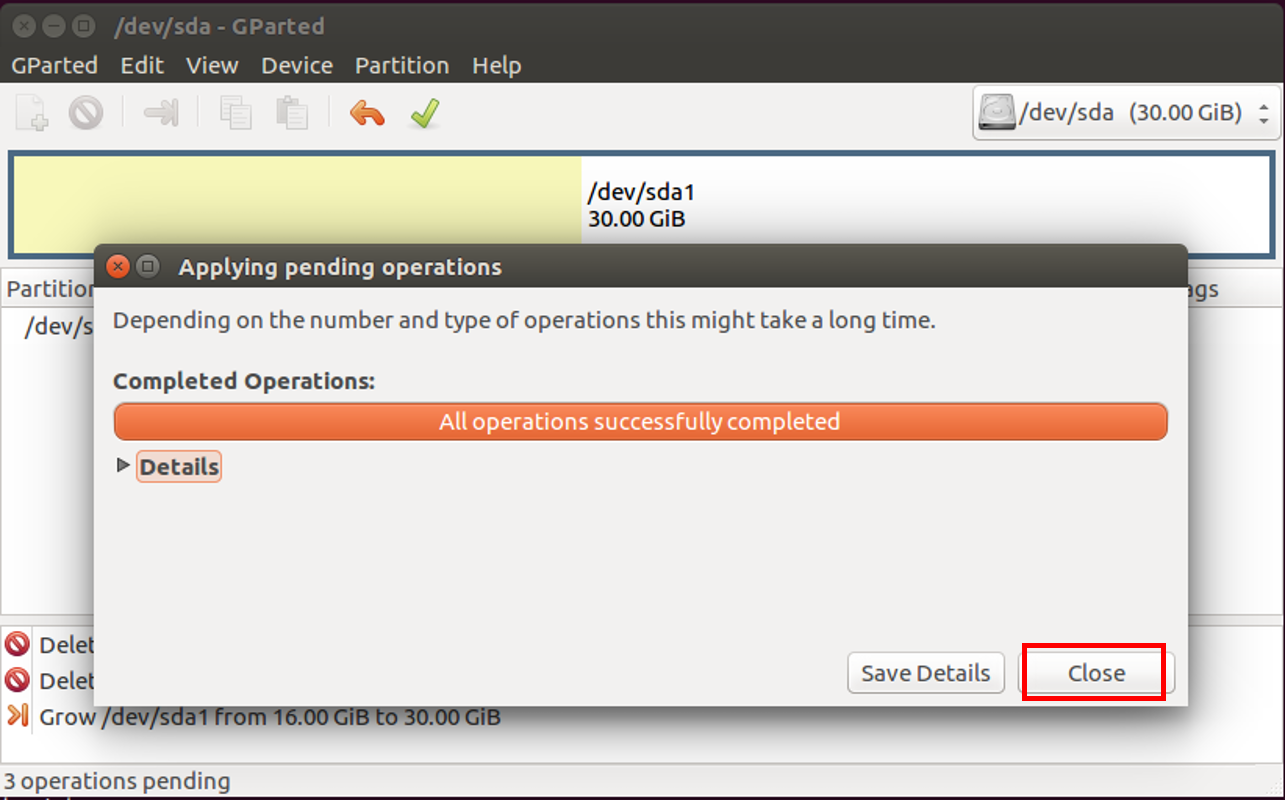
터미널에서 다음 명령을 실행해 확장이 완료되었는지 최종적으로 확인합니다.
# 디스크 공간 확인
$ df -h
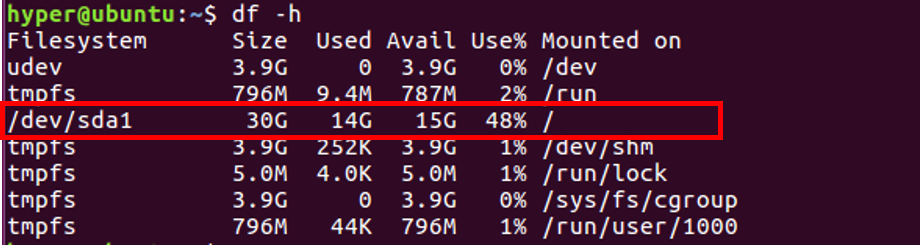
'OS > Ubuntu' 카테고리의 다른 글
| [Ubuntu] sqlite.db 파일 내용 확인을 위한 sqlitebrowser 설치 및 사용방법 (0) | 2020.04.02 |
|---|---|
| [Ubuntu] netstat 명령으로 서버에서 사용중인 포트 확인 (0) | 2020.02.27 |
| [Ubuntu] Ubuntu 16.04 hostname 확인 및 변경 (0) | 2019.04.26 |
| [Ubuntu] Ubuntu 16.04 서버 시간 변경 (1) | 2019.01.16 |
| [Ubuntu] Ubuntu 16.04 디스크 문제 해결 방법 (0) | 2019.01.16 |
- Total
- Today
- Yesterday
- 코테
- 하이퍼레저 패브릭
- 어서와 데이터는 처음이지
- Hyperledger Fabric
- javascript
- docker
- 빅데이터 강의
- 기초 of 기초 데이터 개념
- ambrosus
- Private Data
- 블록체인
- 빅데이터 기초
- Blockchain
- 직딩잇템
- 하이퍼레저 페브릭
- 코딩테스트
- 암브로셔스
- 빅데이터 교육
- Hyperledger Fabric v1.1
- 빅데이터
- 알고리즘
- DOCs
- Hyperledger Fabric v1.2
- 코딜리티
- 문제풀이
- codility
- 하이퍼레저 인디
- Hyperledger Indy
- 블록 체인
- ubuntu
| 일 | 월 | 화 | 수 | 목 | 금 | 토 |
|---|---|---|---|---|---|---|
| 1 | ||||||
| 2 | 3 | 4 | 5 | 6 | 7 | 8 |
| 9 | 10 | 11 | 12 | 13 | 14 | 15 |
| 16 | 17 | 18 | 19 | 20 | 21 | 22 |
| 23 | 24 | 25 | 26 | 27 | 28 | 29 |
| 30 | 31 |
